Hai, Journeyers!
Pemasangan google analytics GA4 – Bagi kamu yang saat ini sudah menggunakan google analitik, pasti akan selalu muncul notifikasi untuk migrasi ke GA4. Karena pertanggal 1 Juli 2023 nanti, GA universal akan dinonaktifkan dan tidak dapat digunakan lagi.
Perkembangan teknologi dunia blogger ini, membuat kita sebagai blogger kembali dibuka mata untuk mempelajari hal yang baru lagi. Hal ini merupakan kebutuhan penting bagi setiap blogger. Tahun lalu, aku pernah masuk dalam kelas memasang GA4, namun kala itu hanya masih teori saja, belum ada praktek.
Teori tanpa praktek, sungguh membingungkan. Sehingga aku sulit mengerti terkait pemasangan GA4 ini. Aku sangat khawatir setiap buka akun google analytic selalu muncul notifikasi migrasi ke GA4. Namun aku tidak tahu harus berbuat apa.
Hingga pada akhirnya, pada bulan Mei kemarin, aku mendapatkan informasi bahwa ada kelas untuk mempelajari pemasangan GA4 di google analytics. Kelas yang diadakan oleh Kelas BRT Network. Tentunya aku tak ingin menyia-nyiakan kesempatan ini.
Pada kelas BRT Network, kita dijelaskan cara-cara pemasangan GA4 di wordpress dan di blogspot. Karena aku pengguna wordpress, aku lebih fokus pada saat penjelasan di wordpress.
Cara Pemasangan Google Analytics GA4 di WordPress
Aku akan membahas cara pemasangan google analytics GA4 di wordpress. Kalau dari pembahasannya, pemasangan di wordpress lebih mudah dibandingkan di blogger. Langkah-langkahnya pun lebih mudah dan singkat. Yuks, simak!
- Login akun google analitycs
- Lalu klik admin pada kiri bawah halaman google analytic (berbentuk roda)
- Lalu pilih salah satu akun GA yang ingin kita migrasikan ke GA4. Hal ini berlaku untuk yang memiliki beberapa akun. Karena untuk 1 email, kita bisa buat banyak property.
- Setelah itu klik Create Property (buat property)
- Ada 4 step yang harus kita lengkapi datanya
1. Create property, ada beberapa kolom yang harus kita isi, diantaranya:
- Isi nama properti baru
- Pilih zona waktu
- Klik berikutnya
2. Rincian binsis
- Pilih salah satu kategori (sesuai kategori blog kamu)
- Pilih ukuran karyawan (jika blog pribadi, bisa pilih small)
- Klik berikutnya
3. Tujuan bisnis
- Klik tujuan (sesuai kebutuhan blog kamu)
- Klik buat
4. Pengumpulan data
- Pilih web (ini untuk penggunaan blog dan tidak memiliki aplikasi khusus, jika untuk web bisnis yang memiliki aplikasi khusus bisa klik android dan ios app)
- Masukkan url blog
- Beri nama aliran data/data streamer
- Klik nama aliran data/data streamer yang sudah kita buat untuk mendapatkan ID pengukuran datanya G-XXXX, ID ini yang nanti kita gunakan untuk setting Google Tag Manager.
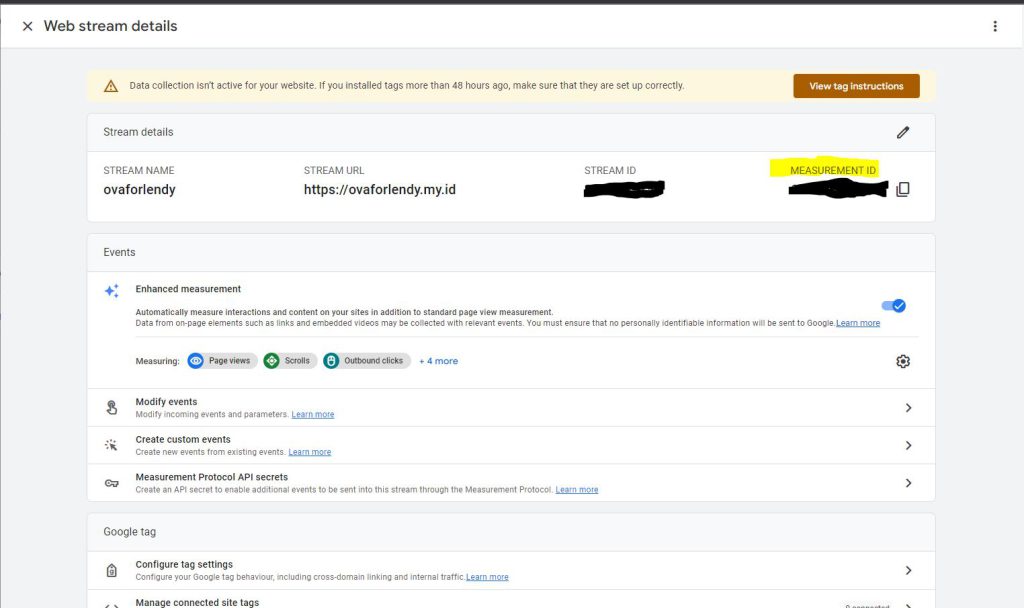
- Jika kita sudah mendapatkan ID pengukuran, lalu klik View Tag Instructions, dan bisa ambil pilihan install manually.
- Pada Install manually, kita akan mendapatkan kode script yang akan kita copy paste ke script pada blog kita. Posisinya diletakan setelah </head>.
Baca juga:
Rekomendasi Aplikasi Editing Video Dan Foto Yang Worth It Digunakan!
Penting! Lakukan Hal Ini Dalam Berproses Menjadi Blogger
Menyambungkan dengan Google Tag Manager
Selanjutnya yang kita lakukan adalah pemasangan Google Tag Manager. Karena, website, google analytics dan Google tag manager saling terkait satu sama lain.
Untuk langkahnya sebagai berikut:
- Buat akun Google Tag Manager (GTM)
- Setelah kita login pada GTM, pada halaman depan GTM, klik Tag
- Lalu Klik New Tag
- Pada langkah ini, kita buat terlebih dahulu nama Tag yang akan kita buat, dan ini bebas sesuai yang kita inginkan.
- Dibawah nama, terdapat dua kolom Konfigurasi Tag dan Pemicuan
- Kita klik terlebih dahulu Konfigurasi Tag.
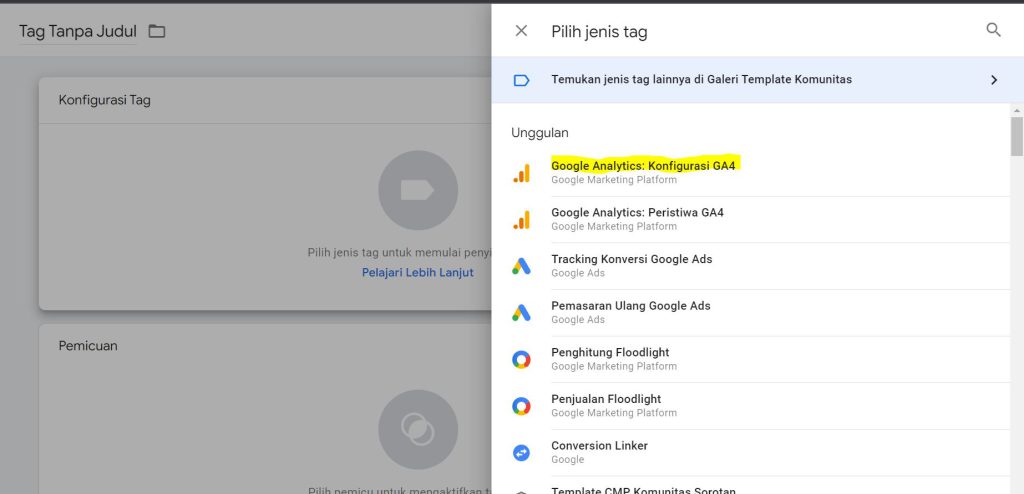
- Lalu pilih Google Analytics : Konfigurasi GA4, dan input kode id Pengukuran yang kita dapatkan pada pembuatan GA4 pada tahap sebelumnya.

- Lalu klik tombol + pada samping kolom ID pengukuran, dan klik variable Page Hostname.
- Setelah selesai dengan konfigurasi GA4, langkah berikutnya setting pemicu
- Klik Pemicu, lalu pilih All pages
- Lalu klik save.
Untuk pengguna wordpress, kita butuh plugin agar website kita terhubung dengan GTM dan GA4. Nama plugginnya adalah GTM4WP. Ini bisa kamu search pada install plugin.
Setelah terinstall, kamu cukup input Google Tag Manager ID. Lalu save.
Pengecekan setting GA4
Jika semuanya sudah ter-setting, saatnya kita mengecek kembali apakah semuanya sudah saling terhubung. Hal perlu dilakukan adalah kamu buka kembali akun Google Analytics.

Pada bagian property, schroll down lalu terdapat Debugview. Pada bagian ini, kita bisa mengetahui apakah sudah ada aktivitas pada blog kita. Jika sudah menunjukan angka pengunjung atau aktif, maka proses yang kita lakukan sudah benar.
Keseruan Belajar di Kelas BRT Network
Kelas BRT Network membahas pemasangan GA4 google analytic di blogspot dan wordpress. Kelas ini dipandu oleh Kak Monic dan Mas Pewe dan dilaksanakan pada tanggal 16 Juni 2023 kemaren dari pukul 19.00 – 21.30 wib. Durasi waktunya molor karena saking serunya belajar di kelas ini.
Semua blogger paham bahwa ini suatu hal yang penting dipelajari, sehingga semuanya aktif untuk saling bertanya, berbagi pengalaman dan praktik langsung pemasangan GA4 google analytic.
Aku pribadi sangat bersyukur bisa gabung di kelas ini. Karena aku yang tadinya tidak paham sama sekali terkait GA4, setelah mengikuti kelas ini, aku bisa mulai step by step pemasangan GA4 pada akun Google Analytics punyaku sendiri.
Meskipun aku butuh mengulang kembali langkah-langkahnya saat menulis artikel ini. Dan bertanya beberapa kali terkait apakah hasilnya sudah benar atau tidak pada grup WA khusus peserta kelas.
Dalam belajar, tentunya perlu terus latihan agar kita bisa lebih mengerti. Jika terjadi kesalahan pun tidak masalah, karena try and error itu akan memberikan kita masalah dan solusinya yang baru.
Semoga dengan ada tulisan ini bermanfaat jika kedepannya aku lupa, aku bisa melihat kembali tahapan-tahapan Pemasangan Google Analytics GA4. Dan semoga pembaca pun bisa memahami tahapan-tahapan yang aku tuliskan.



